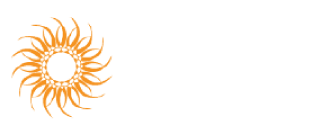The Best Family Law Software Since 1994
Managing Files
Naming A New File
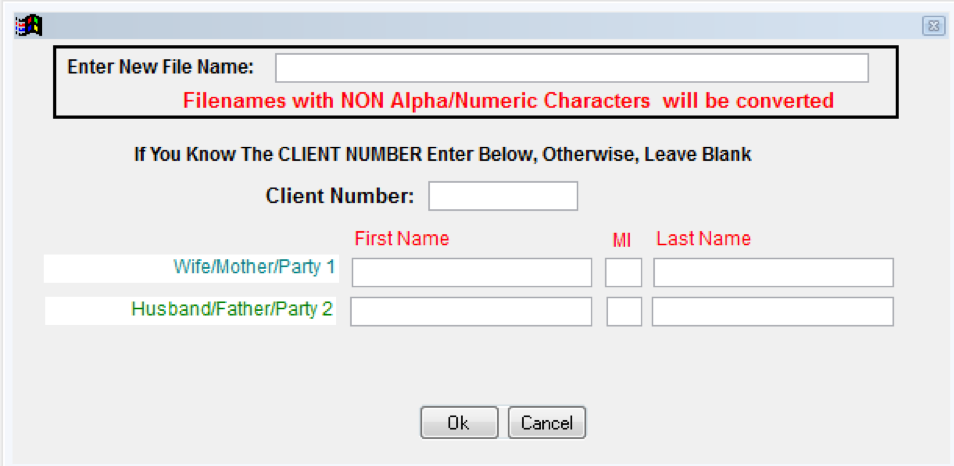
The original restriction on the length of the filename no longer exists in the 2000 versions of Floridom’s software. Long filenames are now supported. Legal file names may consist of letters and numbers only. Punctuation (including spaces) will always cause corrupted files and error messages. The only exception to this is the “underscore” character which you may use to separate words in the filename.
Open Existing Files
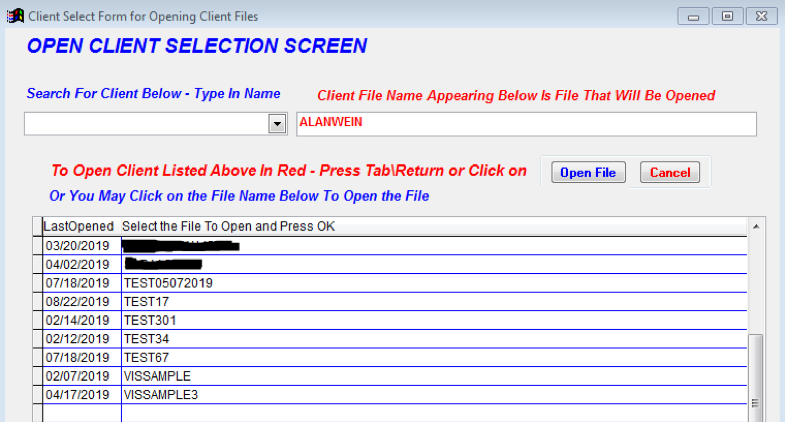
To open a file that has already been created, follow these steps:
- Choose FILE, then OPEN
- A list of your current client files will appear on the left side of the table. Double-click the file you wish to open, then choose OPEN FILE
- Click the PICK NAME OF FILE TO BE OPENED button
Deleting Files
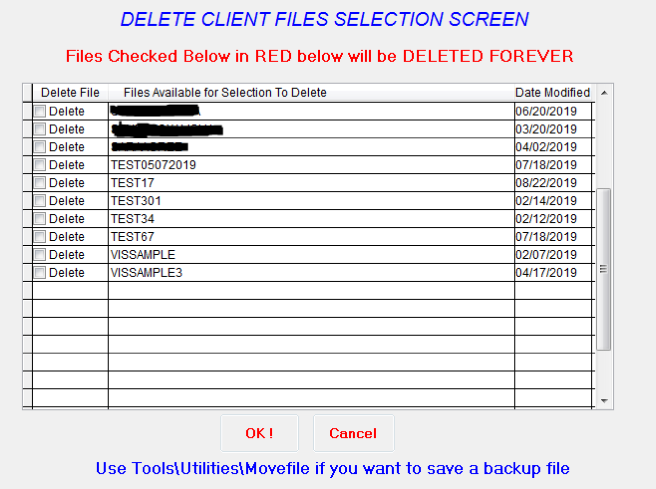
To delete a file that has already been created, follow these steps:
- Choose FILE, then DELETE FILE
- Click the PICK NAME OF FILE TO BE DELETED button. A list of your current client files will appear on the left side of the table. Double-click the file you wish to delete, then choose DELETE FILE
- Do not use Windows Explorer or DOS to delete client files. If deleting a file using the method above does not seem to work, call Floridom before attempting any further action
Saving Files
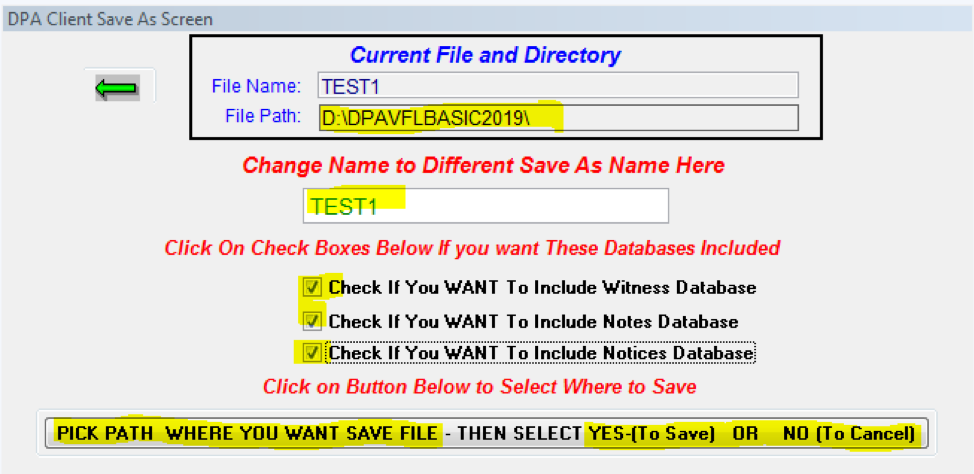
Client files automatically save in the current directory as you work within the program. There is no need to save before closing or exiting.
To save to a floppy disk or to a different directory, use the SAVE AS command and change the directory path. For a floppy disk the path would simply be “A:” (without the quotes).
Use the SAVE AS command to create duplicate files for information comparison. Simply change the filename to reflect your change. Remember that you may use long filenames with underscores, so be as descriptive as you like.
Importing Files

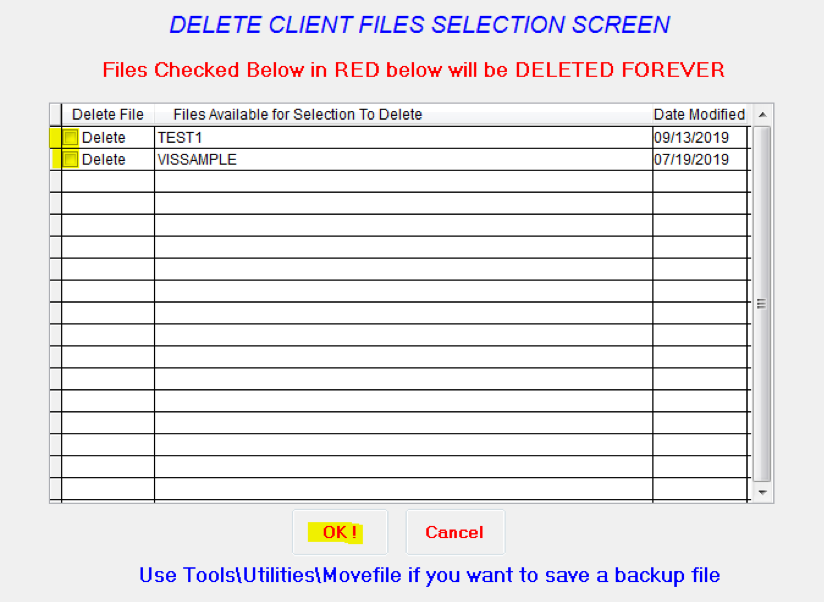
To import a client file from a floppy disk or a different directory, follow these steps:
- Open any file within the program except one with the same file name as the file to be imported
- Choose FILE, then IMPORT FILE
- Click the GET FILE button
- Click the pull down arrow under LOOK IN: – choose the correct drive or folder where the file to be imported is located (i.e. “A” for a floppy disk)
- The files to be imported will appear in the box to the left – highlight one, then click OPEN
- Click OK
- Repeat this for each file to be imported